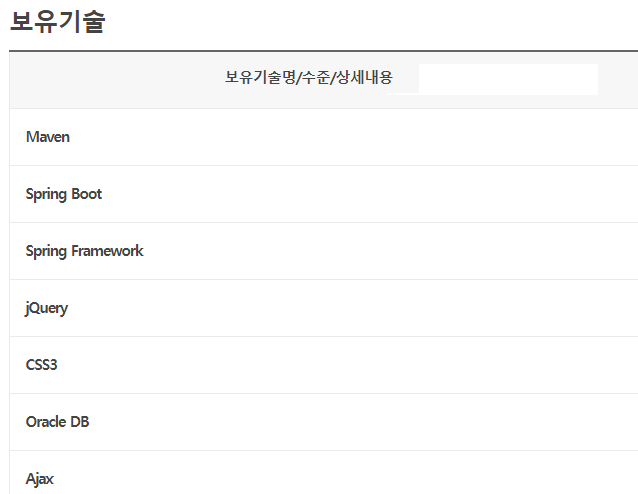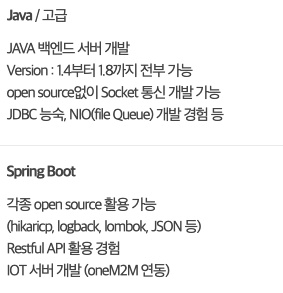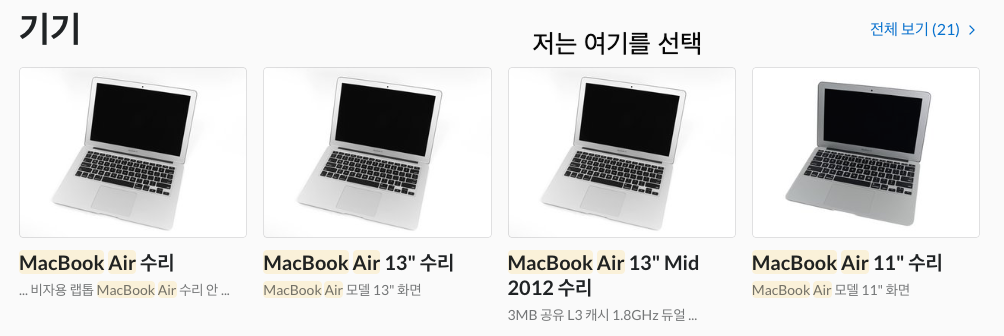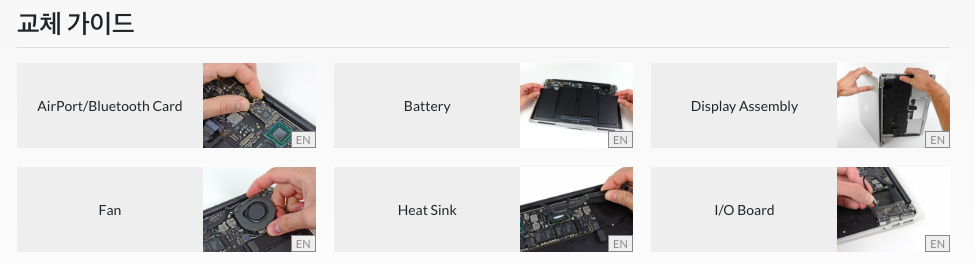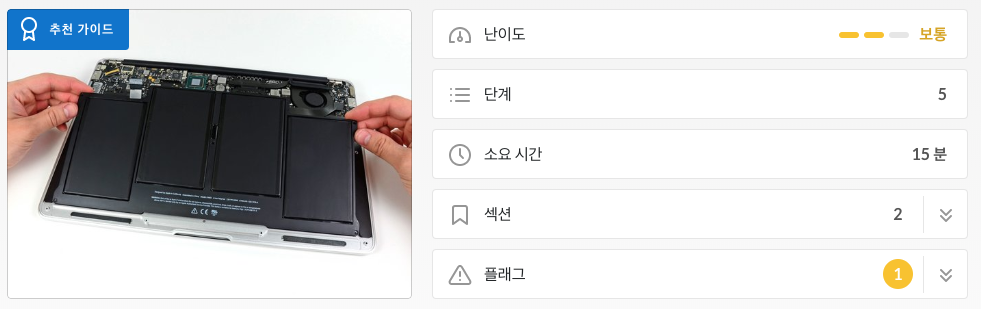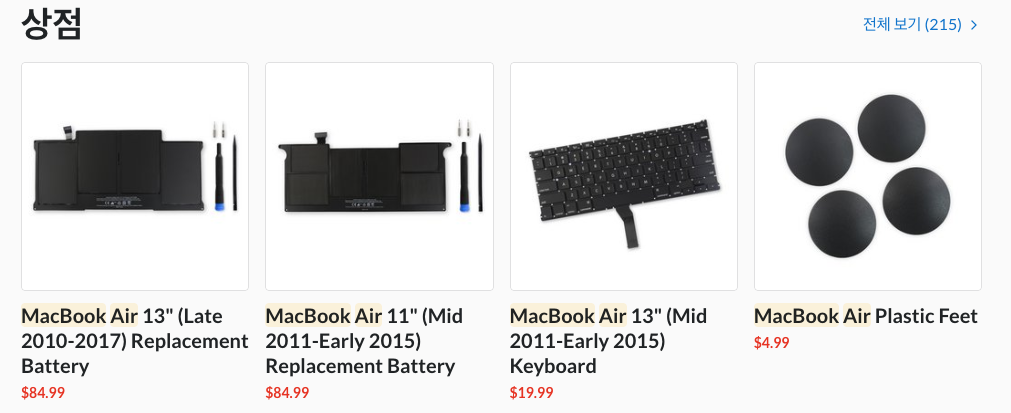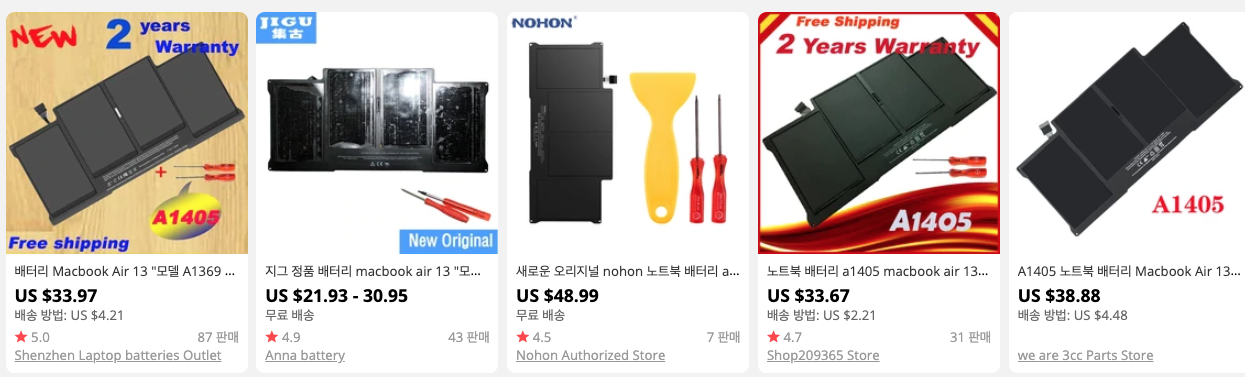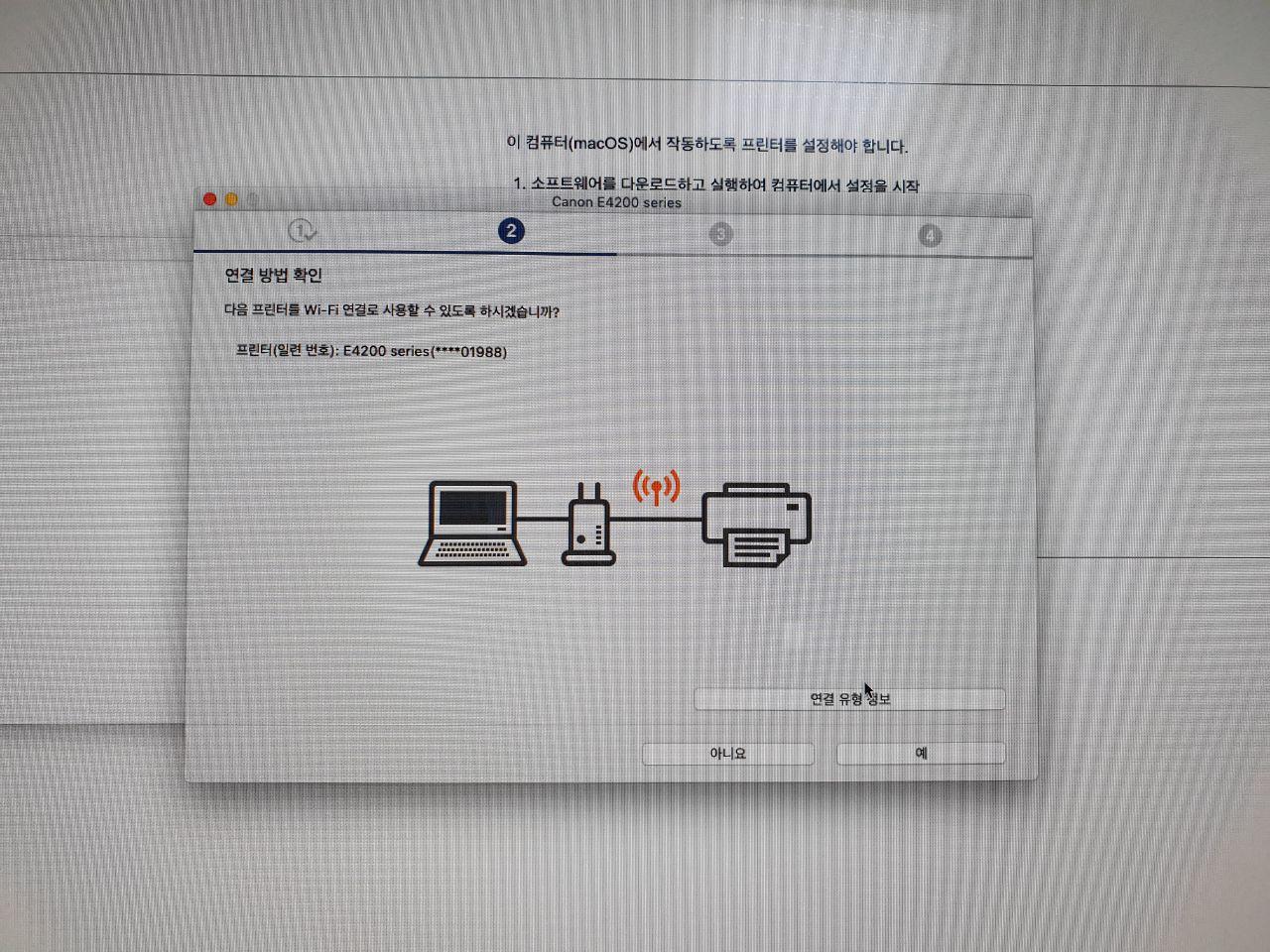강제로 설치되는 마이크로소프트 TEAMS을 차라리 잘 사용해보자.
IT산책윈도우 10을 쓰면서부터 부팅만 하면 나오는 화면이 있습니다.
바로 이 화면이죠.
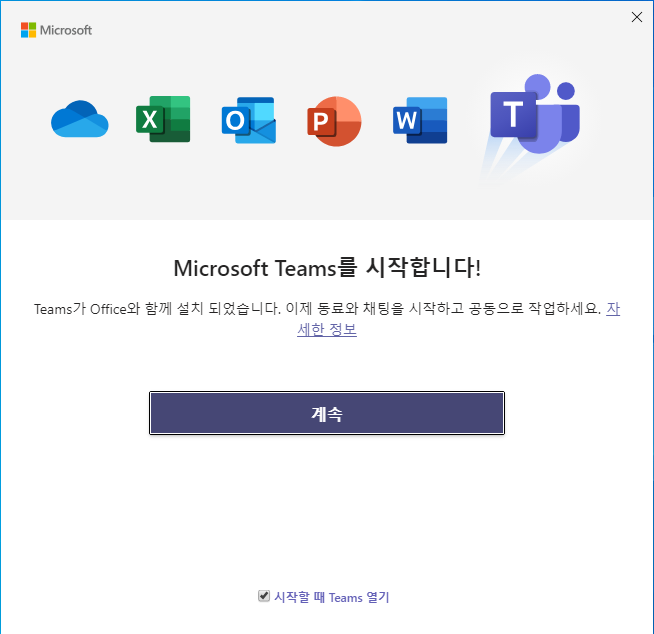
분명히 따로 설치하지 않았고, 매일 나오는 것이 불편해서 제어판에서 삭제도 했었는데
업데이트를 거치면 또 어느순간 땋~하고 나옵니다.
윈도우 8에서도 그랬던 것 같구요.(윈도우7은 기억이 잘 나지 않습니다 ㅜㅜ)
Microsoft Teams?? 이게 뭐지??
아무 관심이 없었습니다. MS에서 미는 새로운 툴 정도로만 생각했죠.
메신저, 채팅 등 뭐 이런저런 것들 다 모아놓은 서비스정도로...
MS는 오피스 이외의 것은 그다지 훌륭하지 않다는 고정관념이 있어서
더 그랬던 것 같습니다.
아무튼, 그랬었는데
사무실의 막내사원에게 뭔가 일을 시키고 가끔씩은 메일로 지시를 하고
일부 결과가 나오면 막내가 달려와서 이러쿵 저러쿵 설명을 하는 과정을 거치고 있던 중,
막내가 갑자기 MS Teams로 지시를 하고, 파일을 올리고, 소통을 하자고 하면서
저에게 초대메일을 보내더군요.
개발을 뚝딱뚝딱 잘하는 친구이고, 저도 그 친구를 계속 제 자리로 불러서 화면을 보며
일 시키는데 좀 미안해서 그렇게 하기로 했습니다.
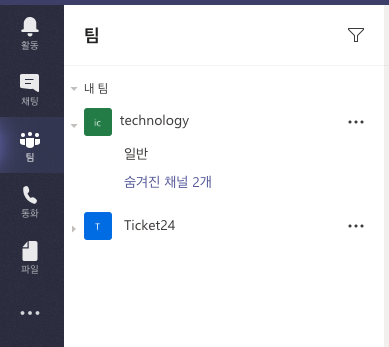
다른 협업툴처럼 회사 메일로 회원가입하고, 툴 설치하고,
태스크를 생성해서 사용해 봤는데 어랏!! 이거 생각보다 편리하고 좋네요.
일을 같이 하는 과장 한 사람을 더 초대해서 우선 저와 관련있는 프로젝트부터 시작했습니다.
조만간 회사 전체로 전개시킬 예정인데요.
업무(태스크) 단위로 팀을 만들고 그 팀에 멤버를 할당해서
해당 업무를 수행하는 팀원들하고 업무지시하고 피드백을 받고,
그때그때 채팅을 할 수도 있고, 결과를 공유할 수 있어서 참 편리합니다.
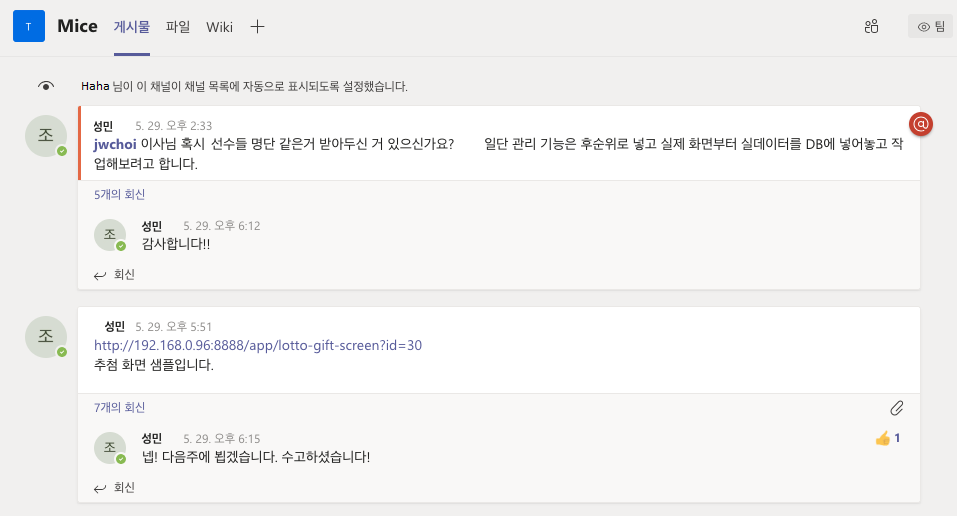
요즘은 Slack, Workplace, Monday 등등 일정관리와 협업을 지원해주는 툴이 많습니다.
툴마다 장단점이 좀 있기고 하지만 사실 너무 많아서 잘 쓰질 않죠.
회사에 맞는 툴을 고르다가 시간을 보내는 경우가 더 많습니다.
어떤 회사는 일주일 단위로 툴을 바꾸기도 하죠. (완전 사장 마음대로... ㅎㅎㅎ)
중요한 것은 한가지 툴이 좋으냐 나쁘냐? 편리하냐 불편하냐?가 아니라 선정한 협업툴을 꾸준히 사용하는 것이죠.
우연한 기회에 Teams를 사용하게 되었지만, 생각보다 편리한만큼 꾸준히 잘 사용해 보겠습니다. ^^